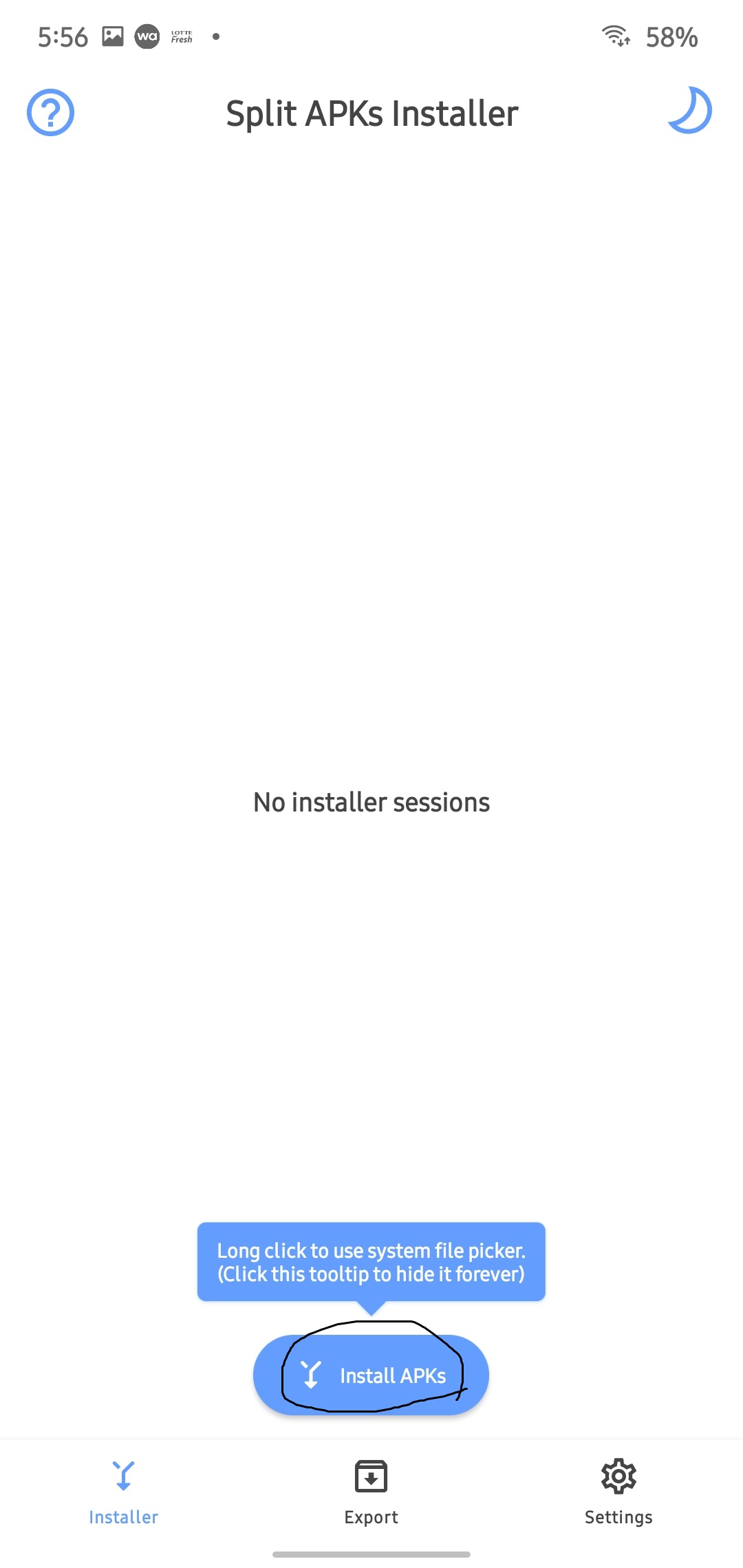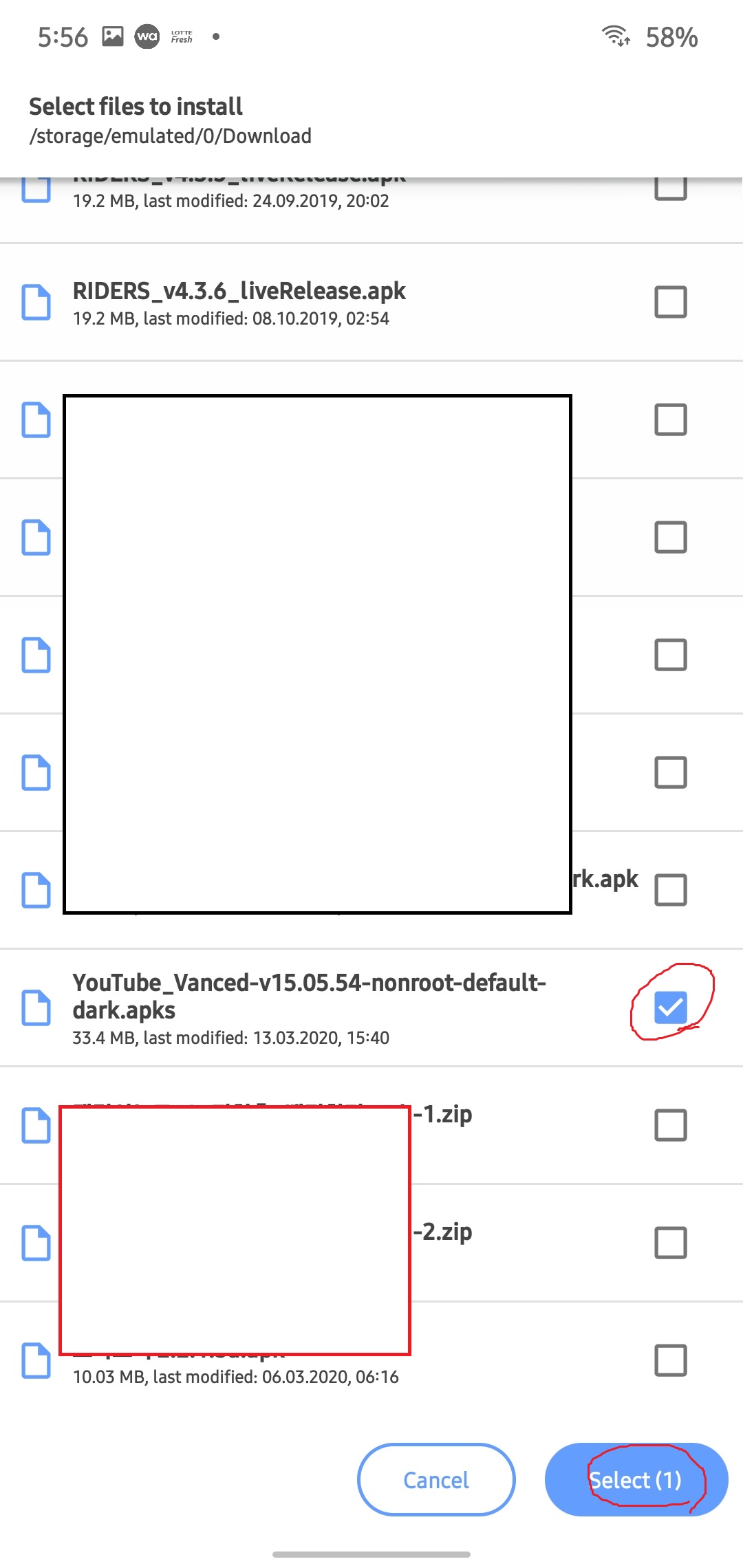구글 애드센스를 신청한지 엄청 오래되었는데 분명 실패 메일이나 사유가 날아와야 하는데
계~~속 사이트를 검토중입니다 라는 메세지만 출력이 된다.

정말 지긋지긋한 저 페이지....
난 평소에 스스로 컴퓨터 관련 업무에 자신이 있고 능력이 매우 뛰어나다고 자부한다.
그렇기에 검색에 검색을 해봐도 이미 확인하고 해결한 문제들뿐
성인콘텐츠가 있을꺼다, 저작권을 위반 했을꺼다 , 조금만 기다려봐라 등등등
그 다음으로 많이 있는 얘기가 애드센스 신청시에 페이지 내에서
안내해준 내용들 예를 들어 사이트 url를 잘 등록해라, 소스코드를 html에 복사해 넣어라
그래서 검색도 며칠동안 하지 않았다 그냥 신경 끄고 기다렸다.
그런데 상식적인 기한이 지나도 실패 메일조차 보내주지 안아서 결국 지푸라기라도 잡아보자는 심정으로,
내가 아무것도 모르는 무지한 상태라는 마음가짐으로,
다시 구글 검색을 했다.
또다시 똑같은 내용들 사이트 url를 잘 등록해라, 소스코드를 html에 복사해 넣어라....
그래서 혹시 내 실수가 있을까 하고 사이트 url을 확인하고 소스코드를 확인해봤는데....

아니 분명히 서치콘솔,네이버 검색최적화 구글 애널리틱스등등등
아주 많은 스크립트 코드들이 있어야할
html문서 내의 스크립트 코드들이 전부다 사라진것이다.
짜증이 나면서도 너무 기뻣다 이유를 찾았다!!!! 소스 코드가 누락된 것이었다!
스크립트 코드들이 사라진 이유를 곰곰히 생각해봤다
며칠 전 구글애드센스를 기다리다 못참고 카카오 애드핏(다음 애드핏)을 신청후
2일만에 승인을 받은 일이 있다.
승인을 받은 후에 pc버전 사이드바 배너 링크를 등록 하려고 했지만
내가 사용하던 스킨엔 사이드바가 없어서
부득이하게 최대한 비슷한 느낌의 사이드바가 달린 스킨으로 수정을 했었다.......
바로 저게 문제였다....
스킨을 수정하면 html이 통째로 수정되는 것을 왜 인지하지 못했을까
왜 한번만더 확인하지 않았을까.....
결론
원인: 애드센스 심사중 스킨 변경으로 인한 애드센스 스크립트 코드 누락
해결방법:새로운 스킨 적용시에 html </head> 상단에 변경전 스킨에 있던 스크립트 코드 재삽입
'insert IT' 카테고리의 다른 글
| 통장사본 출력 스캔 통장없이 통장사본 떼는법 신한은행 (0) | 2020.03.24 |
|---|---|
| 통장사본 출력 스캔 통장없이 통장사본 떼는법 카카오뱅크 (0) | 2020.03.24 |
| 티스토리 개별 게시물 조회수 보는법 (0) | 2020.03.23 |
| 유튜브 광고제거 유튜브 프리미엄 유튜브 밴스드 youtubevanced 모바일 (0) | 2020.03.21 |
| 유튜브 광고제거 유튜브 프리미엄 유튜브 밴스드 youtubevanced PC (0) | 2020.03.21 |